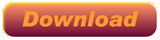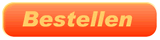Wasserzeichen erstellen Tutorial
Wie kann ich ein Wasserzeichen in Bilder einfügen, wenn möglich in mehrere Bilder gleichzeitig?
Sie möchten Ihre Urlaubsbilder archivieren und als Copyright ein Wasserzeichen erstellen und in alle Bilder einfügen. Z.B. als Information den Ort und das Datum schreiben, oder Sie möchten die Bilder auf Ihrer Homepage zeigen und deshalb ein Wasserzeichen in die Fotos einfügen, um sie durch eine Copyright Information zu schützen.
- Starten Sie das Programm ImageBlizzard.
- Öffnen Sie in Windows den Ordner mit den Bildern, auf die der Text geschrieben werden soll.
- Ziehen Sie aus dem Windows-Explorerfenster ein Bild in die graue Vorschauleinwand von ImageBlizzard. (Alternativ können Sie den Ordner im Programm ImageBlizzard in der Dateiauswahlbox suchen).
-
Klicken Sie links auf den Button ,Wasserzeichen'.
Es öffnet sich ein neues Dialogfenster.
Dort haben Sie die Möglichkeit eine Bilddaei von Ihrem Computer auszuwählen, welches als Wasserzeichen in die anderen Bilder eingefügt wird.
Klicken Sie dazu auf den Button ,Bild laden'. Der ,Datei öffnen' Dialog erscheint. Suchen Sie die gewünschte Datei aus und schließen Sie den Dialog mit ,Ok'.
Das ausgewählte Bild wird geladen.
Wenn Sie die Größe des Wasserzeichen-Bildes verändern wollen, geben Sie die Werte in Pixeln in die Eingabefelder ein und klicken auf ,Größe ändern'. Wenn Sie nicht auf diesen Button klicken wird die alte Größe beibehalten.
Über den Schieberegler Transparenz / Deckkraft stellen Sie die Stärke der Sichtbarkeit des Wasserzeichens ein.
Mit den Auswahlschaltern ,Ausrichtung Horizontal und Vertikale' stellen Sie ein, wo das Wasserzeichen auf dem Zielbild platziert wird.
Damit das Wasserzeichen in der folgenden Bearbeitung in die Bilder eingesetzt wird, muss der Schalter ,Verwende Bild' in der Auswahlgruppe ,Art des Wasserzeichens' gesetzt sein.
Alternativ können Sie einen Text als Wasserzeichen verwenden. Geben Sie dazu den Text in das Textfeld ein, der als Wasserzeichen auf die Bilder geschrieben werden soll.
Damit der Text in der folgenden Bearbeitung in die Bilder eingesetzt wird, muss der Schalter ,Verwende Text' in der Auswahlgruppe ,Art des Wasserzeichens' gesetzt sein.
Klicken Sie auf OK, um zum Hauptfenster zurückzukehren.
- Wenn Sie als Art des Wasserzeichens 'Text' ausgewählt haben, stellen Sie jetzt noch die Grösse und Farbe des Textes ein. Klicken Sie auf den Button ‚TextFont’ und wählen Sie den gewünschten Font aus der Liste, sowie die passende Schriftgrösse.
Klicken Sie auf den Button ‚TextFarbe’ und wählen Sie die gewünschte Farbe für den Text aus.
- Stellen Sie noch die gewünschte Größe der neuen Bilder ein, falls Sie diese ändern möchten und die Komprimierung. Wie Sie das tun ist hier beschrieben:
Tutorial Bildgröße ändern
- Klicken Sie auf den Button ‚Start’ und wählen Sie einen Ordner aus, in dem die neuen Bilder gespeichert werden sollen. Fertig, das wars. Nun macht ImageBlizzard die ganze Arbeit und fügt in alle Bilder das Wasserzeichen ein, und speichert die neuen Bilder ab.
Weblinks und Partnerangebote:
Grafik,Software,Internet Berliner EDV+IT-Firma alles rund um Computer, Grafische Gestaltung und Telekommunikation